Det här inlägget är ett betalt samarbete med Epson Sverige.

Idag ska jag äntligen prata om hur man skriver ut – från start till mål! Några av punkterna jag kommer ta upp finns det länkade inlägg till, för att du ska få djupare förståelse för de delarna av processen.
Jag skriver ut på en Epson P800 (som är väldigt lik Epson P600), men du kan använda mina tips för att skriva ut på vilken skrivare som helst.
Vill du se mig göra alla dessa steg i praktiken, så hittar du en videotutorial här!
1. Vad ska du skriva ut? – Och hur stort?
Det första du behöver göra är att bestämma dig för vad du ska skriva ut, så att du kan avgöra hur stort papper du behöver och till vilken storlek du ska förminska/förstora bilden innan du klickar på skriv ut.
Mitt exempel:
Jag har ett gäng superfina ramar som jag nyligen hittat second hand – dessa vill jag skriva ut motiv till. Jag har bestämt mig för att printa “Prinsessan i det ihåliga trädet”. Ramen är X x X cm, men jag vill ha passepartout, så jag bestämde mig för att skriva ut bilden i 16 x 24 cm.

vs gult, oblekt papper (Epson Fine Art Smooth Natural)
2. Välj papper
Sedan är det dags att välja papper.
Det här är någonting som påverkar det färdiga resultatet väldigt mycket, så därför har jag gjort ett helt eget inlägg endast dedikterat till det. Där kan du fördjupa dig i pappersval. Läs mer –> Så väljer du papper till din utskrift.
Mitt exempel:
Jag valde att skriva ut två A4 på både ett Epson Fine Art Smooth Bright och ett Epson Fine Art Smooth Natural. Det är samma typ av Fine Art-papper, men skillnaden är att Bright är kritvitt, medan Natural är ett varmt (i princip gult papper).
Papperston: Jag valde två olika toner på papper för att se hur de skulle påverka temperaturen i min bild (och gillade sedan det gula/natural-pappret mest, för att jag överlag redigerar mina bilder åt det varmare hållet och detta lyftes fram ett steg extra med hjälp av det varmare pappret).
Tjocklek: Jag valde ett riktigt tjockt Fine Art-papper (300g), för att:
1. Bilden jag valde är en av mina finare bilder och jag ville att den skulle kännas lyxig i utskrift.
2. Bilden är väldigt mörk (=mycket bläck) och jag tycker personligen att tunna, billiga papper lätt blir “dränkta” i bläcket. Medan tjocka papper håller sig finare och suger upp bläcket bättre.
Yta: Jag valde ett matt papper (vilket jag alltid gör), för att jag personligen gillar matta papper bäst. Jag tycker att de känns lyxigare, mer konstnärliga och de kompletterar också min matta redigeringsstil.
Struktur: Jag valde ett papper utan struktur, för att jag inte ville att fotot skulle se “för konstnärligt ut”. Jag tycker också det blir mer stilrent.
Läs mer om papper här.
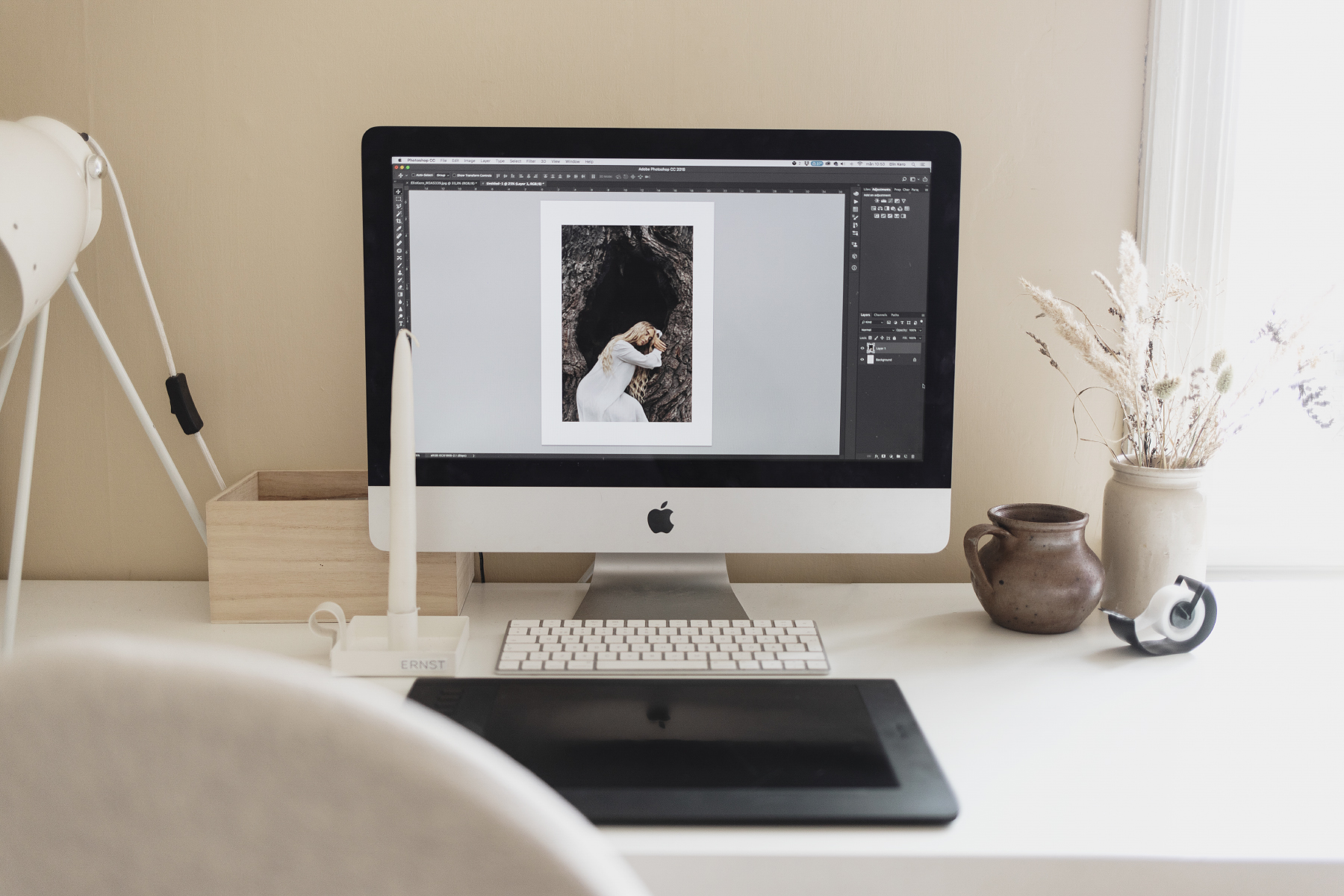

3. Förbered bilden för utskrift i Photoshop
Innan man klickar på ‘skriv ut’, så behöver man anpassa bilden. Detta för att få bästa möjliga resultat. Eftersom också detta är en viktig del i processen, så har jag skrivit ett eget inlägg om detta som du kan läsa här: Förbered dina bilder för utskrift
Mitt exempel:
Som jag bestämde i punkt 1, så ville jag skriva ut bilden i storlek 16 x 24 cm. Detta ska jag göra på ett A4-papper. Så jag skapade först ett tomt dokument i A4-storlek (29,7 x 21 cm), sedan förminskade jag mitt foto till 16 x 24 cm och kopierade in det i mitt A4-dokument. Sedan skärpte jag bilden.
Läs mer om hur du förbereder din bild inför utskrift här.
4. Testutskrift
Utgå alltid från att första bilden du skriver ut är en testutskrift, för att se hur den valda bilden ser ut på ditt valda papper. Skriver du ofta ut på samma papper, så kommer du lära dig vad du behöver göra för justeringar och troligtvis blir det då färre testutskrifter.
Det jag brukar kolla efter är hur bildens temperatur ser ut (är den för varm eller för kall?), samt hur exponeringen ser ut (är den för mörk eller för ljus?). Man kan också kika om man är nöjd med kontrasten.
Om det är någonting av ovanstående som du inte är nöjd med, så går du tillbaka till steg 3 och Photoshop och kompenserar. Tycker du t.ex. att bilden blev för kall på pappret, så ökar du vitbalansen i Photoshop. I det här läget spelar det ingen roll hur bilden ser ut på skärmen, utan du anpassar helt efter pappret. Det blir alltså lite chansning 😉
Mitt exempel:
Jag valde redan i inledningsskedet att skriva ut på två olika papper för att se vilket av dem som jag gillade bäst. Och jag blev nöjd med resultatet på det lite varmare papper, så jag behövde inte göra någon extra utskrift.
Men känner du att någonting inte känns helt hundra, så kan du gå tillbaka till steg 3 och Photoshop, för att korrigera det som inte blev bra.


5. Nozzle Check
En skrivare kräver underhåll för att kunna leverera bra resultat gång efter gång. En av de viktigaste sakerna man kan göra är att kontrollera så att bläcket droppas ned på pappret som det ska. Om det inte gör det, så kan det nämligen göra så att färgerna diffar i din utskrift = inte bra resultat.
Det är enkelt att kontrollera bläcket – du gör det genom att genomföra en Nozzle Check. Printar man varje dag behöver man inte göra det innan varje utskrift, men om skrivaren får stå några veckor mellan gångerna, så är det bra att göra ett test innan du kör igång.
Här kan du läsa om hur du genomför en Nozzle Check.
6. Epson Print Layout
Man kan skriva ut bilder genom att klicka +P, men jag tycker att det är mycket lättare att skriva ut med hjälp av ett speciellt utskriftprogram.
Jag använder mig av Epson Print Layout, som är Epsons egna programvara.
Med ett utskriftsprogram kan du förhandsgranska bilden, göra pappersinställningar, justera marginaler mm på ett väldigt precist sätt. Alla inställningar du gör kan sparas i programmet. Jag tycker att det bästa med Epson Print Layout är att det ger en så bra överblick, allt är väldigt tydligt och programmet är enkelt att jobba med.
Se videon där jag visar min utskriftsprocess, för att se hur jag jobbar i programmet.

– ladda ned den genom att klicka på knappen här nedanför!
7. Skriv ut
Äntligen dags att skriva ut – ellerhur? Nu är det bara att trycka på “skriv ut” i Epson Print Layout och vänta på utskriften. Blir den bra direkt, så är det bara att säga grattis! Annars gå tillbaka till Photoshop och justera, samt skriv ut igen!
Video-tutorial:
Här kan du se hur utskriftsprocessen ser ut i praktiken, med alla inställningar mm:

Och här kan du ladda ner min Checklista för utskrift, för att inte glömma bort någon av de stegen jag skrivit om i det här inlägget!













